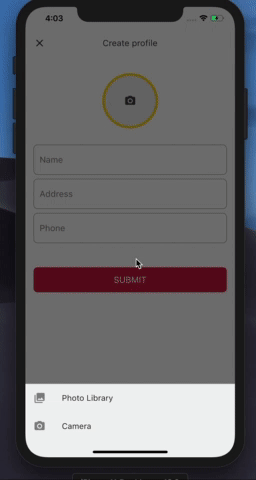Agregar selector de imagen en flutter
- December 18, 2020
- Tiempo de lectura . 3 min
- Autor: Yuniel Acosta
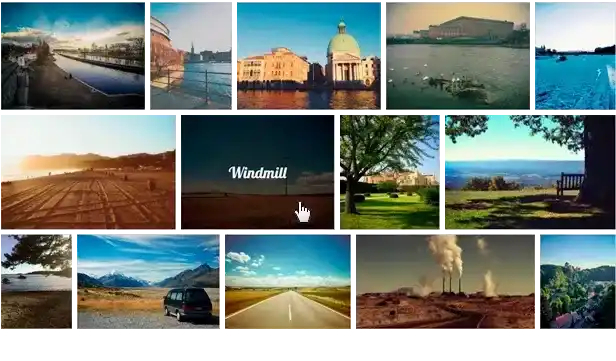
El selector de imágenes es un componente común que a menudo se necesita para cambiar las fotos de los perfiles de usuario entre muchas otras opciones donde es necesario subir una imagen. Con el fin de proveer a nuestra aplicación de la opción de subir imágenes seleccionadas desde nuestro dispositivo, ya sea en la cámara o la galería, usaremos el complemento hecho por desarrolladores de Flutter.
Paso 1: Agregar la dependencia a su archivo pubspec.yaml.
image_picker: ^0.6.7+14
Paso 2: Configurar las plataformas nativas
A continuación, necesitamos configurar los ajustes nativos. Para la plataforma Android, no se necesita configurar nada. Para iOS, abra el archivo Info.plist que se encuentra en la carpeta ios/Runner y agregue las siguientes claves.
<key>NSPhotoLibraryUsageDescription</key>
<string>Allow access to photo library</string>
<key>NSCameraUsageDescription</key>
<string>Allow access to camera to capture photos</string>
<key>NSMicrophoneUsageDescription</key>
<string>Allow access to microphone</string>
Paso 3: Función de selector de imágenes
En la clase State de StatefulWidget de nuestra pantalla, declare una variable de tipo File para contener la imagen
elegida por el usuario.
File _image;
Ahora escriba dos funciones para seleccionar imágenes a través de la cámara y la galería de fotos, respectivamente. El parámetro opcional imageQuality acepta cualquier valor entre 0 y 100, este parámetro se puede ajustar según el tamaño y la calidad que requiera la aplicación. Después de obtener el archivo de imagen, lo guardamos en la variable _image y llamamos a setState () para que se pueda mostrar en la pantalla.
_imgFromCamera() async {
File image = await ImagePicker.pickImage(
source: ImageSource.camera, imageQuality: 50
);
setState(() {
_image = image;
});
}
_imgFromGallery() async {
File image = await ImagePicker.pickImage(
source: ImageSource.gallery, imageQuality: 50
);
setState(() {
_image = image;
});
}
Paso 4: Crear un selector de opciones para seleccionar la cámara o la galería
A continuación, se observa la función para mostrar un bottom sheet para que el usuario elija la opción de cámara o galería.
void _showPicker(context) {
showModalBottomSheet(
context: context,
builder: (BuildContext bc) {
return SafeArea(
child: Container(
child: new Wrap(
children: <Widget>[
new ListTile(
leading: new Icon(Icons.photo_library),
title: new Text('Photo Library'),
onTap: () {
_imgFromGallery();
Navigator.of(context).pop();
}),
new ListTile(
leading: new Icon(Icons.photo_camera),
title: new Text('Camera'),
onTap: () {
_imgFromCamera();
Navigator.of(context).pop();
},
),
],
),
),
);
}
);
}
Paso 5: Crear y configurar la vista de imagen en pantalla
Finalmente, creemos un soporte de imagen de perfil en la pantalla, que abre el selector al hacer clic y muestra la imagen seleccionada.
@override
Widget build(BuildContext context) {
return Scaffold(
appBar: AppBar(),
body: Column(
children: <Widget>[
SizedBox(
height: 32,
),
Center(
child: GestureDetector(
onTap: () {
_showPicker(context);
},
child: CircleAvatar(
radius: 55,
backgroundColor: Color(0xffFDCF09),
child: _image != null
? ClipRRect(
borderRadius: BorderRadius.circular(50),
child: Image.file(
_image,
width: 100,
height: 100,
fit: BoxFit.fitHeight,
),
)
: Container(
decoration: BoxDecoration(
color: Colors.grey[200],
borderRadius: BorderRadius.circular(50)),
width: 100,
height: 100,
child: Icon(
Icons.camera_alt,
color: Colors.grey[800],
),
),
),
),
)
],
),
);
}
Listo, ejecute la aplicación y debería ver algo como esto.